Solo se deberia ir a Bandwidth Control Settings
y
lunes, 18 de septiembre de 2017
jueves, 22 de junio de 2017
Configuración de permisos para compartir archivos en red
via Taringa
Hola a todos, este post está creado para ayudar a todos aquellos que no consiguen compartir archivos entre los equipos de su red. Llevaba mucho tiempo intentando hacerlo y por fin he hallado el problema que me impedía compartir los discos entre mis distintos equipos, a pesar de que los marcaba con la opción de compartir. Ahora quier compartir esta información con vosotros para que lo logréis igual que yo.
Voy a ir editando este post si encuentro fallos y discúlpenme si me olvido algo, intentaré explicarlo lo mejor que pueda.
Como hay distintos tipos de Windows y no puedo explicar el funcionamiento de todos me voy a limitar a Windows 7, pero creo que este sistema os va a funcionar a todos y aunque habrá distintas variaciones entre los diferentes sistemas creo que sabréis solucionarlo. De todas formas si alguien tiene problemas con otro sistema operativo que no dude en consultarlo en los comentarios y una vez solucionado lo añadiré al post.
¡Comencemos!
ADVERTISING
inRead invented by Teads
1. El primer paso y el más importante es marcar como compartido el disco o carpeta que deseamos tener disponible en nuestra red. Para ello haremos clic derecho sobre el disco o carpeta que deseamos y seleccionaremos "propiedades".
2. Una vez en la ventana de propiedades del disco o carpeta en cuestión debemos dirigirnos a la pestaña llamada "Compartir". El botón "compartir" seguramente os saldrá desactivado por lo que haremos clic en "Uso compartido avanzado".
Configurar
3. Ahora debemos marcar la casilla "Compartir esta carpeta" y darle un nombre a nuestro recurso compartido. Hasta aquí ha sido fácil y seguramente ya lo habíais hecho sin poder acceder a esta carpeta desde otro equipo a pesar de estar compartida. El motivo es que hay que darle permisos a este recursos compartido, que aveces se asignan solos correctamente y otras veces no es así.
Red
4. Pasa ahora a la pestaña "Seguridad". Ahora verás una lista de usuarios autorizados para este acceso. Para que se pueda acceder desde cualquier otro equipo sin problemas debería aparecer el usuario "Todos" en la lista y estar autorizado como mínimo para la lectura. Si no aparece no podrás acceder desde un equipo cualquiera. En el caso de que no aparezca debemos añadirlo, por lo que pulsaremos sobre "Editar" y luego sobre el botón "Agregar".
compartir
permisos
5. Ahora debemos indicar el nombre de usuario que puede acceder, por lo que en el espacio en blanco escribiremos la palabra "TODOS" y pulsaremos sobre el botón "Comprobar nombres". El nombre "TODOS" se subrayará y eso quiere decir que podemos agregarlo a la lista. Para agregarlo pulsa en el botón "Aceptar".
Configuración de permisos para compartir archivos en red
6. Verás que aparecerá el usuario "Todos" en la lista de permisos. Si has seguido bien los pasos ya deberías poder acceder a esta carpeta o disco desde cualquier otro equipo. Sin embargo, podría darse el caso de que al intentar conectar te solicite usuario y contraseña, ahora os explico como desactivar esto. Si ya os funciona podéis saltar los pasos siguientes.
Configurar
7. Cerramos todas las ventanas que hemos abierto anteriormente y vamos al panel de control de Windows. Pulsaremos sobre "Redes e internet" y luego "Centro de redes y recursos compartidos". Ahora en la parte izquierda de la ventana pulsáis sobre "Cambiar configuración de uso avanzado".
Red
8. Ahora busca la linea "Uso compartido con protección por contraseña" y elije la casilla de "Desactivar el uso compartido con protección por contraseña" y luego la casilla que está justo debajo "Permitir que Windows administre las conexiones del grupo en el Hogar". Para terminar pulsa sobre el botón de abajo llamado "Guardar cambios".
compartir
Eso es todo, espero que os haya servido y si no es así contactad conmigo en thefasterbit@hotmail.com o en los comentarios de abajo. No me agreguéis al MSN porque no me aclararé, mejor enviadme un E-Mail indicándome el sistema operativo que usáis. Si lo estáis intentando desde dos sistemas operativos diferentes indicadme cual es el que tiene los archivos compartidos y cual es el que intenta acceder a estos.
Hola a todos, este post está creado para ayudar a todos aquellos que no consiguen compartir archivos entre los equipos de su red. Llevaba mucho tiempo intentando hacerlo y por fin he hallado el problema que me impedía compartir los discos entre mis distintos equipos, a pesar de que los marcaba con la opción de compartir. Ahora quier compartir esta información con vosotros para que lo logréis igual que yo.
Voy a ir editando este post si encuentro fallos y discúlpenme si me olvido algo, intentaré explicarlo lo mejor que pueda.
Como hay distintos tipos de Windows y no puedo explicar el funcionamiento de todos me voy a limitar a Windows 7, pero creo que este sistema os va a funcionar a todos y aunque habrá distintas variaciones entre los diferentes sistemas creo que sabréis solucionarlo. De todas formas si alguien tiene problemas con otro sistema operativo que no dude en consultarlo en los comentarios y una vez solucionado lo añadiré al post.
¡Comencemos!
ADVERTISING
inRead invented by Teads
1. El primer paso y el más importante es marcar como compartido el disco o carpeta que deseamos tener disponible en nuestra red. Para ello haremos clic derecho sobre el disco o carpeta que deseamos y seleccionaremos "propiedades".
2. Una vez en la ventana de propiedades del disco o carpeta en cuestión debemos dirigirnos a la pestaña llamada "Compartir". El botón "compartir" seguramente os saldrá desactivado por lo que haremos clic en "Uso compartido avanzado".
Configurar
3. Ahora debemos marcar la casilla "Compartir esta carpeta" y darle un nombre a nuestro recurso compartido. Hasta aquí ha sido fácil y seguramente ya lo habíais hecho sin poder acceder a esta carpeta desde otro equipo a pesar de estar compartida. El motivo es que hay que darle permisos a este recursos compartido, que aveces se asignan solos correctamente y otras veces no es así.
Red
4. Pasa ahora a la pestaña "Seguridad". Ahora verás una lista de usuarios autorizados para este acceso. Para que se pueda acceder desde cualquier otro equipo sin problemas debería aparecer el usuario "Todos" en la lista y estar autorizado como mínimo para la lectura. Si no aparece no podrás acceder desde un equipo cualquiera. En el caso de que no aparezca debemos añadirlo, por lo que pulsaremos sobre "Editar" y luego sobre el botón "Agregar".
compartir
permisos
5. Ahora debemos indicar el nombre de usuario que puede acceder, por lo que en el espacio en blanco escribiremos la palabra "TODOS" y pulsaremos sobre el botón "Comprobar nombres". El nombre "TODOS" se subrayará y eso quiere decir que podemos agregarlo a la lista. Para agregarlo pulsa en el botón "Aceptar".
Configuración de permisos para compartir archivos en red
6. Verás que aparecerá el usuario "Todos" en la lista de permisos. Si has seguido bien los pasos ya deberías poder acceder a esta carpeta o disco desde cualquier otro equipo. Sin embargo, podría darse el caso de que al intentar conectar te solicite usuario y contraseña, ahora os explico como desactivar esto. Si ya os funciona podéis saltar los pasos siguientes.
Configurar
7. Cerramos todas las ventanas que hemos abierto anteriormente y vamos al panel de control de Windows. Pulsaremos sobre "Redes e internet" y luego "Centro de redes y recursos compartidos". Ahora en la parte izquierda de la ventana pulsáis sobre "Cambiar configuración de uso avanzado".
Red
8. Ahora busca la linea "Uso compartido con protección por contraseña" y elije la casilla de "Desactivar el uso compartido con protección por contraseña" y luego la casilla que está justo debajo "Permitir que Windows administre las conexiones del grupo en el Hogar". Para terminar pulsa sobre el botón de abajo llamado "Guardar cambios".
compartir
Eso es todo, espero que os haya servido y si no es así contactad conmigo en thefasterbit@hotmail.com o en los comentarios de abajo. No me agreguéis al MSN porque no me aclararé, mejor enviadme un E-Mail indicándome el sistema operativo que usáis. Si lo estáis intentando desde dos sistemas operativos diferentes indicadme cual es el que tiene los archivos compartidos y cual es el que intenta acceder a estos.
domingo, 12 de marzo de 2017
Asignar una letra a un disco externo en Windows 10 que es invisible
Link principal https://support.microsoft.com/es-es/help/330140/my-drive-does-not-appear-in-windows-explorer-view
Si su unidad de disco duro, unidad de miniaturas, dispositivo extraíble o memoria flash se reconoce en Administración de discos, pero no aparece en el Explorador de Windows, puede que Windows no asignase una letra de unidad a la unidad.
Si su unidad de disco duro, unidad de miniaturas, dispositivo extraíble o memoria flash se reconoce en Administración de discos, pero no aparece en el Explorador de Windows, puede que Windows no asignase una letra de unidad a la unidad.
- Abra Administración de equipos haciendo clic en el botón Inicio. Haga clic en Panel de control y luego en Sistema y seguridad en la vista por Categorías.
¿Dónde esta el administrador de discos en windows 10?
- Haga clic en Herramientas administrativas y luego haga doble clic en Administración de equipos.
Si le solicitan una contraseña de administrador o confirmación, escriba la contraseña o confirme la acción. - Busque una unidad que no tenga una letra de unidad asignada y que no esté etiquetada como Sistema reservado.
Nota: La unidad de Sistema reservado está reservada por Windows. - Haga clic con el botón derecho en la unidad sin etiqueta y haga clic en Cambiar letra de la unidad y rutas de acceso...
- Haga clic en Agregar y luego haga clic en Aceptar para seleccionar la primera letra de unidad disponible.
- Si la opción Cambiar letra de la unidad y rutas de acceso... no está disponible, asegúrese de que la unidad está en línea.
- Si la unidad está sin conexión, haga clic con el botón derecho en el número de disco y haga clic en En línea.
Cómo hacer visible un disco que no tiene letra ni icono en Mi PC
Link Principal de la Nota Softonic
Conectas una memoria, oyes el sonido correcto, pero… el icono no aparece en Mi PC. Por algún motivo, el disco no tiene letra asignada. Pero eso tiene fácil solución.
Hace poco descubrí una utilidad que sirve precisamente para eso, para rescatar memorias o discos USB que no se muestran en Windows. Es gratuita y ligera. Se llama SeeMe.
Lo que hace SeeMe es simple pero importante: hace que los discos invisibles se vuelvan a ver en Mi PC. Y lo mejor de todo es que no hace falta ser un experto para usarla.
Para mostrarte cómo funciona SeeMe, he tomado una memoria de esas que al conectarlas se les enciende la luz y suenan, pero que Windows no detecta ni para mostrar errores.
Si aparece una pantalla pidiendo que formatees la memoria, entonces el disco sí ha sido detectado, y en ese caso debes intentar otro tipo de recuperación a través de Partition Wizard, puesto que es un problema de particiones.
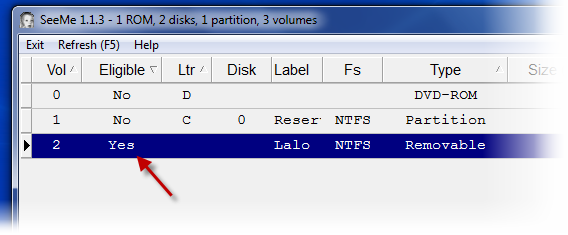
Si en Eligible aparece una Y (de Yes), se trata de un disco invisible en busca de letra. Puedes confirmar que no tiene letra en la tercera columna, Ltr, y que es de tipo externo en la sexta, Type.
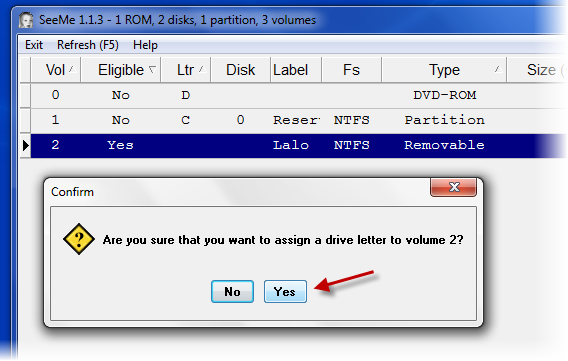
En unos segundos la operación habrá finalizado. SeeMe usa la utilidad oficial DiskPart de Windows, así que estás en buenas manos. Cuando SeeMe ha terminado, verás esta ventana de confirmación.
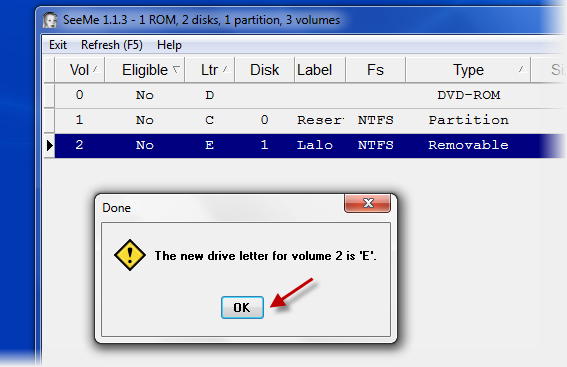
Si ahora vuelves a conectar el disco duro o memoria oculta, verás que aparece en Mi PC y que se abre la clásica ventanita de acciones disponibles.
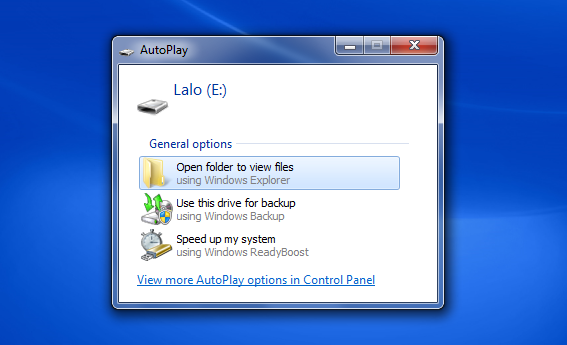
Conectas una memoria, oyes el sonido correcto, pero… el icono no aparece en Mi PC. Por algún motivo, el disco no tiene letra asignada. Pero eso tiene fácil solución.
Hace poco descubrí una utilidad que sirve precisamente para eso, para rescatar memorias o discos USB que no se muestran en Windows. Es gratuita y ligera. Se llama SeeMe.
Lo que hace SeeMe es simple pero importante: hace que los discos invisibles se vuelvan a ver en Mi PC. Y lo mejor de todo es que no hace falta ser un experto para usarla.
Para mostrarte cómo funciona SeeMe, he tomado una memoria de esas que al conectarlas se les enciende la luz y suenan, pero que Windows no detecta ni para mostrar errores.
1. Conecta la memoria o disco USB al PC
El primer paso no es trivial: antes de intentar el rescate debes asegurarte que la memoria o disco USB esté bien conectado al ordenador. Una vez conectado el disco, deja pasar unos minutos. Quizá oigas este sonido, pero si no salta no te preocupes.Si aparece una pantalla pidiendo que formatees la memoria, entonces el disco sí ha sido detectado, y en ese caso debes intentar otro tipo de recuperación a través de Partition Wizard, puesto que es un problema de particiones.
2. Abre SeeMe y busca el disco en la tabla
La ventana de SeeMe consta de una tabla en la que aparecen todos los discos, incluidos los CD y DVD que hayas insertado. Las columnas que te interesa es la segunda, Eligible.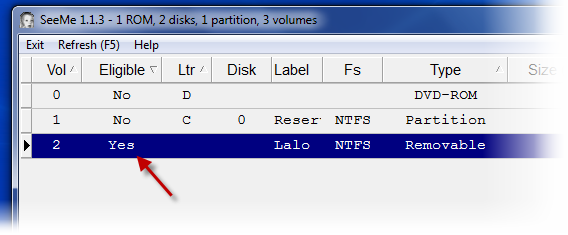
Si en Eligible aparece una Y (de Yes), se trata de un disco invisible en busca de letra. Puedes confirmar que no tiene letra en la tercera columna, Ltr, y que es de tipo externo en la sexta, Type.
3. Selecciona el disco o partición y haz clic en Go
El último paso es el más sencillo. Selecciona el disco y haz clic en el botón Go. SeeMe te preguntará si quieres asignar la letra al disco seleccionado. Dile que sí (Yes).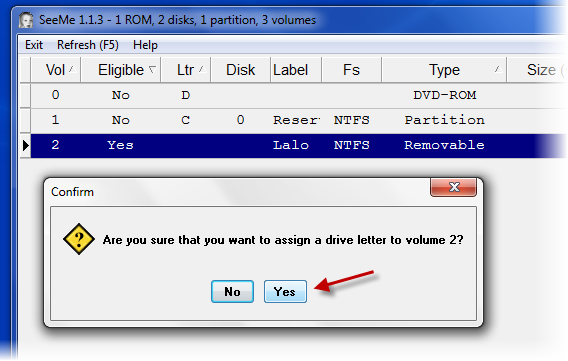
En unos segundos la operación habrá finalizado. SeeMe usa la utilidad oficial DiskPart de Windows, así que estás en buenas manos. Cuando SeeMe ha terminado, verás esta ventana de confirmación.
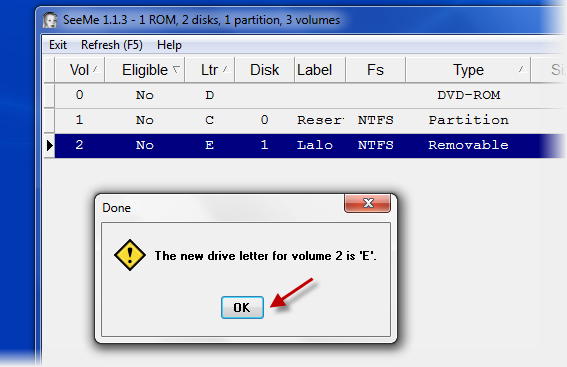
Si ahora vuelves a conectar el disco duro o memoria oculta, verás que aparece en Mi PC y que se abre la clásica ventanita de acciones disponibles.
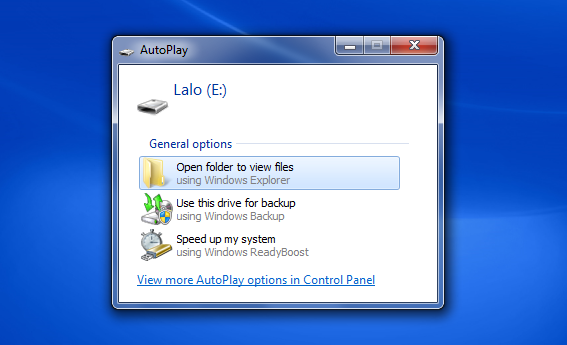
Mi memoria USB “Lalo” vuelve a tener letra de unidad y es visible
SeeMe no debe faltar en tu kit de reparaciones
SeeMe ha sido una grata sorpresa. La he probado con varias memorias y discos que mis amigos daban por perdidos y volvieron a aparecer en Mi PC. Con otras memorias no ha funcionado; quizá se debe a que esas memorias tenían problemas diferentes. Si el dispositivo está físicamente dañado, hay poco que se pueda hacer.lunes, 6 de marzo de 2017
Solucionar el problema de la red no identificada de internet en Windows 10
Entrar a Simbolo de sistema, en buscar: CMD y escribir
- En el cuadro de búsqueda de la barra de tareas, escribe Símbolo del sistema, mantén presionado (o haz clic con el botón derecho) en Símbolo del sistema y, después, selecciona Ejecutar como administrador > Sí.
- En la ventana de símbolo del sistema, ejecuta los siguientes comandos en el orden indicado y, a continuación, comprueba si se ha solucionado el problema de conexión:
- Escribe netsh winsock reset y presiona Entrar.
- Escribe netsh int ip reset y presiona Entrar.
- Escribe ipconfig /release y presiona Entrar.
- Escribe ipconfig /renew y presiona Entrar.
- Escribe ipconfig /flushdns y presiona Entrar.
jueves, 9 de febrero de 2017
Nuevo sitemap XML de serie en Blogger, Blogspot
Sitio de Referencia Nuevo sitemap XML de serie en Blogger
Esto es una sorpresita que hallé casualmente.
Para que la veas tú también teclea la URL principal de tu blog en la barra de direcciones de tu navegador y añádele /robots.txt. Lo que estás viendo es el fichero de texto que en un principio se usa para que los rastreadores web no visiten ciertas páginas de tu sitio. Su misión básica es indicar a las arañas que páginas pueden recuperar (Allow) y cuáles deben evitar (Disallow).
Si no habéis personalizado vuestro robots.txt desde la opción Preferencias para motores de búsqueda del panel de control, lo que os debería salir hoy día será algo como esto:
Ahí podéis ver que se indica que no se deben indexar las direcciones que incluyan el parámetro /search y cómo por el contrario, sí que se deben recuperar todas las que cuelguen del dominio principal (/) (excepto las anteriores, claro).
El nuevo sitemap
Pero lo interesante que vemos ahí y que antes no estaba, es esa dirección que aparece al final con extensión .xml y que indica a los rastreadores cuál es la dirección de nuestro sitemap, una especie de mapa con el que los ayudamos a encontrar hasta el último rincón de nuestra web.
En realidad es una lista de todas las páginas del sitio (direcciones únicas) que incluye también algunos datos importantes como la fecha de actualización. Con esos datos los motores de búsqueda podrán conocer, a modo de índice, como es la organización del contenido para que rastreen de manera más eficiente.
Por tanto, enviar tu sitemap a los distintos buscadores es una parte importante de la optimización de tu sitio web, porque no sólo facilitarás que se encuentren fácilmente todas las páginas publicadas, sino que también se descargarán más rápido cuando estas cambien.
Pues bien, aunque yo no lo he visto anunciado, creo que todos ahora tenemos uno. El mío está actualizado según Herramientas para webmasters el día 16 de Diciembre pasado, así que no debe tener mucho tiempo el invento.
Añadir el nuevo sitemap a Herramientas para webmasters
En Herramientas para webmasters hay un apartado dedicado a los sitemaps que nos permite asegurarnos de que Google recibe correctamente toda la información que este tipo de ficheros contiene. Pero ojo con lo que se entiende, que "recibir" no es lo mismo que "indexar" y si bien es conveniente hacerlo, no nos garantiza nada.
Para añadir este nuevo que tenemos ahora sólo hay que acceder allí, seleccionar la página para la que vais a mandar el sitemap (si tenéis varias) y dentro del menú lateral buscar la opción con ese nombre dentro del apartado rastreo.
Enviar un sitemap con Herramientas para webmasters
Una vez allí pincháis en el botón Añadir o probar sitemap y en la ventana emergente tecleais "sitemap.xml", pues todo los ficheros se llaman igual y sólo cambia el dominio principal que ya sale automático. Con Enviar sitemap ya lo tendremos todo hecho y sólo nos queda esperar a que las arañas pasen... a veces unas horas, a veces algún día que otro.
Simultanear el formato Atom y el XML
Puede que en Herramientas para webmasters tengáis montado de antes algún sistema con Atom que sirve también como sitemap, construido con cadenas sucesivas como estas (*):
/atom.xml?redirect=false&start-index=1&max-results=500
/atom.xml?redirect=false&start-index=501&max-results=500
/atom.xml?redirect=false&start-index=1001&max-results=500
etc.
(*) Cada línea sirve sólo para 500 entradas como máximo.
Eso es lo único que teníamos en Blogger hasta ahora y por eso supongo que muchos lo tendréis ya. En cualquier caso no viene mal añadir ambos formatos.
La diferencia principal entre los que tienen el formato XML y los RSS/Atom es que los primeros detallan todas las URL que hay dentro de un sitio mientras que los segundos suelen incluir sólo las que tienen fecha de actualización más reciente. Por eso unos sirven para dar una información completa que se recorre más de tarde en tarde y los otros ayudan a que los cambios más recientes se actualicen antes.
Índice de sitemaps
Una última cosa. Si tenéis muchas entradas es posible que vuestro sitemap se haya dividido en varias páginas y entonces no veréis en él directamente la relación de todas vuestras URLs. En ese caso lo que veréis será un índice de sitemaps o relación de sitemaps parciales, dentro de cada uno de los cuales sí que podréis ver todas los artículos publicados:
http://www.oloblogger.com/sitemap.xml?page=1
http://www.oloblogger.com/sitemap.xml?page=2
http://www.oloblogger.com/sitemap.xml?page=3
etc.
¿Vemos otro post al azar por si le encuentras utilidad o quizás prefieres ser más metódico y suscribirte a nuestras entradas por correo? También puedes imprimir este artículo y por supuesto compartirlo en redes sociales si fue de tu agrado.
Esto es una sorpresita que hallé casualmente.
Para que la veas tú también teclea la URL principal de tu blog en la barra de direcciones de tu navegador y añádele /robots.txt. Lo que estás viendo es el fichero de texto que en un principio se usa para que los rastreadores web no visiten ciertas páginas de tu sitio. Su misión básica es indicar a las arañas que páginas pueden recuperar (Allow) y cuáles deben evitar (Disallow).
Si no habéis personalizado vuestro robots.txt desde la opción Preferencias para motores de búsqueda del panel de control, lo que os debería salir hoy día será algo como esto:
Sitemap XML para Blogger
Ahí podéis ver que se indica que no se deben indexar las direcciones que incluyan el parámetro /search y cómo por el contrario, sí que se deben recuperar todas las que cuelguen del dominio principal (/) (excepto las anteriores, claro).
El nuevo sitemap
Pero lo interesante que vemos ahí y que antes no estaba, es esa dirección que aparece al final con extensión .xml y que indica a los rastreadores cuál es la dirección de nuestro sitemap, una especie de mapa con el que los ayudamos a encontrar hasta el último rincón de nuestra web.
En realidad es una lista de todas las páginas del sitio (direcciones únicas) que incluye también algunos datos importantes como la fecha de actualización. Con esos datos los motores de búsqueda podrán conocer, a modo de índice, como es la organización del contenido para que rastreen de manera más eficiente.
Por tanto, enviar tu sitemap a los distintos buscadores es una parte importante de la optimización de tu sitio web, porque no sólo facilitarás que se encuentren fácilmente todas las páginas publicadas, sino que también se descargarán más rápido cuando estas cambien.
Pues bien, aunque yo no lo he visto anunciado, creo que todos ahora tenemos uno. El mío está actualizado según Herramientas para webmasters el día 16 de Diciembre pasado, así que no debe tener mucho tiempo el invento.
Añadir el nuevo sitemap a Herramientas para webmasters
En Herramientas para webmasters hay un apartado dedicado a los sitemaps que nos permite asegurarnos de que Google recibe correctamente toda la información que este tipo de ficheros contiene. Pero ojo con lo que se entiende, que "recibir" no es lo mismo que "indexar" y si bien es conveniente hacerlo, no nos garantiza nada.
Para añadir este nuevo que tenemos ahora sólo hay que acceder allí, seleccionar la página para la que vais a mandar el sitemap (si tenéis varias) y dentro del menú lateral buscar la opción con ese nombre dentro del apartado rastreo.

Enviar un sitemap con Herramientas para webmasters
Una vez allí pincháis en el botón Añadir o probar sitemap y en la ventana emergente tecleais "sitemap.xml", pues todo los ficheros se llaman igual y sólo cambia el dominio principal que ya sale automático. Con Enviar sitemap ya lo tendremos todo hecho y sólo nos queda esperar a que las arañas pasen... a veces unas horas, a veces algún día que otro.
Simultanear el formato Atom y el XML
Puede que en Herramientas para webmasters tengáis montado de antes algún sistema con Atom que sirve también como sitemap, construido con cadenas sucesivas como estas (*):
/atom.xml?redirect=false&start-index=1&max-results=500
/atom.xml?redirect=false&start-index=501&max-results=500
/atom.xml?redirect=false&start-index=1001&max-results=500
etc.
(*) Cada línea sirve sólo para 500 entradas como máximo.
Eso es lo único que teníamos en Blogger hasta ahora y por eso supongo que muchos lo tendréis ya. En cualquier caso no viene mal añadir ambos formatos.
La diferencia principal entre los que tienen el formato XML y los RSS/Atom es que los primeros detallan todas las URL que hay dentro de un sitio mientras que los segundos suelen incluir sólo las que tienen fecha de actualización más reciente. Por eso unos sirven para dar una información completa que se recorre más de tarde en tarde y los otros ayudan a que los cambios más recientes se actualicen antes.
Índice de sitemaps
Una última cosa. Si tenéis muchas entradas es posible que vuestro sitemap se haya dividido en varias páginas y entonces no veréis en él directamente la relación de todas vuestras URLs. En ese caso lo que veréis será un índice de sitemaps o relación de sitemaps parciales, dentro de cada uno de los cuales sí que podréis ver todas los artículos publicados:
http://www.oloblogger.com/sitemap.xml?page=1
http://www.oloblogger.com/sitemap.xml?page=2
http://www.oloblogger.com/sitemap.xml?page=3
etc.
¿Vemos otro post al azar por si le encuentras utilidad o quizás prefieres ser más metódico y suscribirte a nuestras entradas por correo? También puedes imprimir este artículo y por supuesto compartirlo en redes sociales si fue de tu agrado.
Suscribirse a:
Comentarios (Atom)




