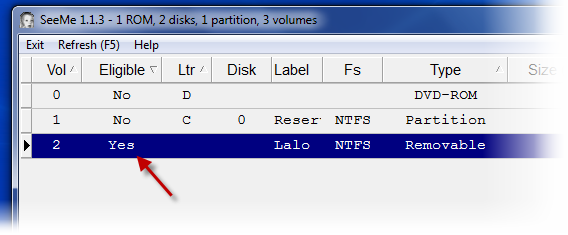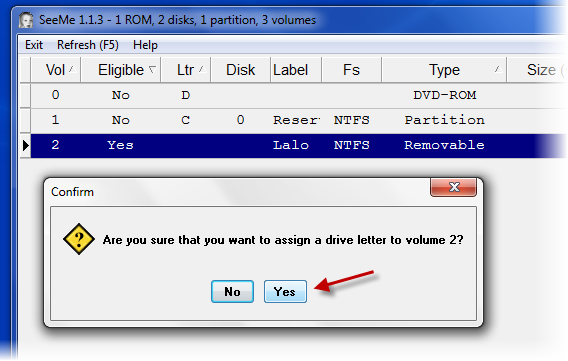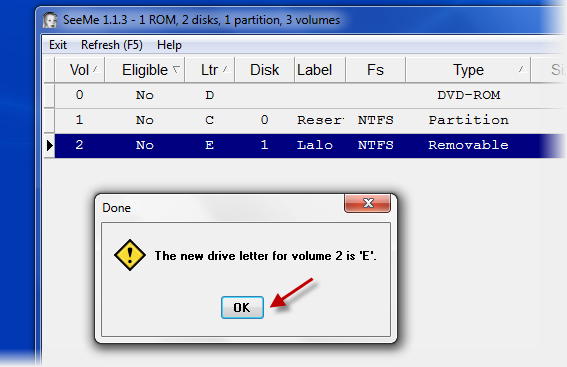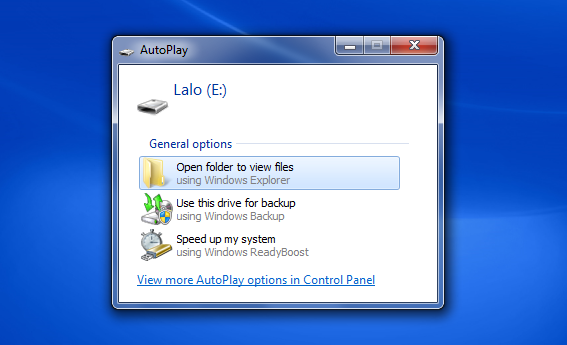Link Principal de la Nota
Softonic
Conectas una memoria, oyes el sonido correcto, pero… el icono no
aparece en Mi PC. Por algún motivo, el disco no tiene letra asignada.
Pero eso tiene fácil solución.
Hace poco descubrí una
utilidad que sirve
precisamente para eso, para rescatar memorias o discos USB que no se
muestran en Windows. Es gratuita y ligera. Se llama
SeeMe.
Lo que hace
SeeMe es simple pero importante: hace que los
discos invisibles se vuelvan a ver en Mi PC. Y lo mejor de todo es que no hace falta ser un experto para usarla.
Para mostrarte cómo funciona SeeMe, he tomado una memoria de esas que
al conectarlas se les enciende la luz y suenan, pero que Windows no
detecta ni para mostrar errores.
1. Conecta la memoria o disco USB al PC
El primer paso no es trivial: antes de intentar el rescate debes asegurarte que la memoria o disco USB esté
bien conectado al ordenador. Una vez conectado el disco, deja pasar unos minutos. Quizá oigas
este sonido, pero si no salta no te preocupes.
Si aparece una pantalla pidiendo que formatees la memoria, entonces el disco sí ha sido
detectado, y en ese caso debes intentar otro tipo de recuperación
a través de Partition Wizard, puesto que es un problema de particiones.
2. Abre SeeMe y busca el disco en la tabla
La ventana de
SeeMe consta de una tabla en la que aparecen todos los discos, incluidos los CD y DVD que hayas insertado. Las
columnas que te interesa es la segunda,
Eligible.
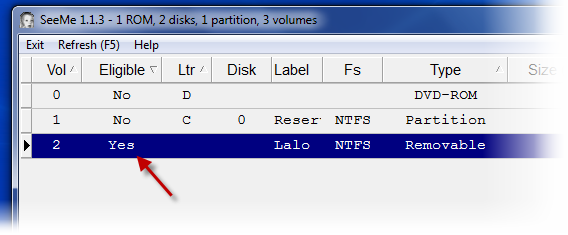
Si en
Eligible aparece una Y (de
Yes), se trata de un disco invisible en busca de letra. Puedes confirmar que no tiene letra en la tercera columna,
Ltr, y que es de tipo externo en la sexta,
Type.
3. Selecciona el disco o partición y haz clic en Go
El último paso es el más sencillo. Selecciona el disco y haz clic en el botón
Go. SeeMe te preguntará si quieres asignar la letra al disco seleccionado. Dile que sí (
Yes).
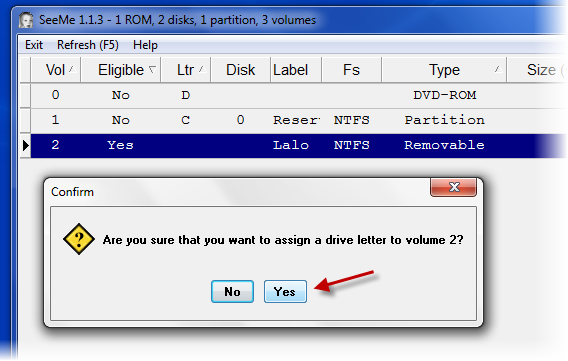
En unos segundos la operación habrá finalizado. SeeMe usa la utilidad
oficial DiskPart de Windows, así que estás en buenas manos. Cuando
SeeMe ha terminado, verás esta ventana de confirmación.
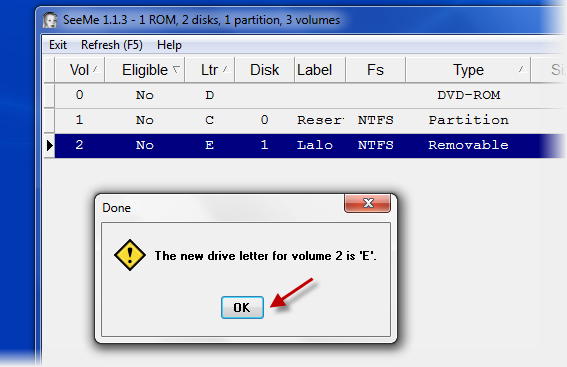
Si ahora vuelves a conectar el disco duro o memoria oculta, verás que
aparece en Mi PC y que se abre la clásica ventanita de acciones
disponibles.
Mi memoria USB “Lalo” vuelve a tener letra de unidad y es visible
SeeMe no debe faltar en tu kit de reparaciones
SeeMe ha sido una grata
sorpresa. La he probado con varias memorias y discos que mis amigos
daban por perdidos y volvieron a aparecer en Mi PC. Con otras memorias
no ha funcionado; quizá se debe a que esas memorias tenían problemas
diferentes. Si el dispositivo está físicamente dañado, hay poco que se
pueda hacer.